精确线
通过部件快速表现,使用 工具 > 精确线 用精确线显示所选部件。单击窗口>全部重绘可清除精确线效果。
1. 选择部件。
2. 单击工具>精确线。
3. 单击要显示精确线的窗口。
您亦可右键单击所选部件并选择精确线。
隐藏线
使用该命令控制线框视图中所选择的部件中隐藏线的可见性。单击窗口>全部重绘可清除隐藏线效果。
设置 > Hidden lines... 中的选项决定了 Tekla Structures 显示隐藏线的方式:
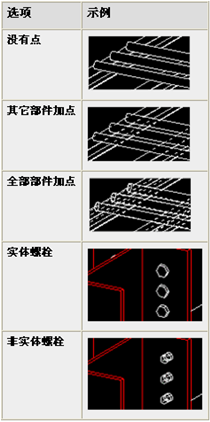
要使用此命令,请执行以下操作,
1. 选择部件。
2. 单击工具>隐藏线。
3. 单击要显示隐藏线的窗口。
您亦可右键单击一个部件,然后单击隐藏线。使用此选项不需对窗口进行单击激活。
隐藏部件
您可以快速将所选部件从视图中隐藏。例如,您可以在复杂连接中使用此功能来暂时隐藏某些部件,目的是看到其后面的部件。
1. 选择要隐藏的部件。
2. 右键单击并选择隐藏。
· 默认情况下,隐藏功能将部件变为杆件。
· 要完全隐藏部件,请在执行隐藏命令时使用 Shift 键。
3. 要使部件可见,请使用命令窗口 > 全部重绘或右击该部件并选择精确线。
绘制实体
您使用绘制实体的主要目的是用于检查。Tekla Structures 使用不同颜色的线来显示:
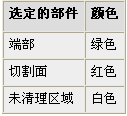
使用窗口>全部重绘来消除绘制实体效果。
要使用绘制实体:
1. 选择部件。
2. 单击工具>绘制实体。
3. 单击要使绘制实体起作用的视图窗口。
显示组件
即使视图属性对话框中的组件的可见性未被选中,也可使用显示组件来显示所选组件的组成部分(部件,螺栓等)。
如果组件中部件的组件中的可见性未被选中,它们在创建时是可见的。当您重绘视图窗口时,它们不再可见。
要使用显示组件,请执行以下操作:
1. 单击工具>显示组件。
2. 单击组件符号或选择一个区域
示装配件
即使某些对象在视图中是隐藏的,也可使用显示装配件来显示所选装配件的实际组成部分。
1. 单击一个部件。
2. 右键单击一个部件。
3. 从弹出菜单中选择显示装配件。
tekla Structures 将显示所有的部件、螺栓、焊接件、切割、接合及装配件中的其他细部,即使这些内容在视图属性中是隐藏的。
拆运
拆运是指将装配件运到现场的过程。您可使用报告中的拆运名称和编号。
要使用拆运:
单击工具 > 拆运打开拆运对话框。会显示现有拆运的属性。拆运可更改。
创建拆运
要创建拆运:
1. 单击工具 > 拆运显示拆运对话框。Tekla Structures 列出了现有的拆运。
2. 单击属性显示拆运属性对话框。

3. 输入新的拆运编号,然后在当前拆运,编号中输入一个编号,并确保编号被选中。
4. 在最大重量中输入拆运的最大重量。单击添加。
5. 您现在有了一个空的拆运。要向拆运添加部件。
向现有拆运添加部件
要向拆运添加部件:
1. 单击工具 > 拆运,显示拆运对话框。
2. 单击列表中的一个现有拆运。Tekla Structures 高亮显示拆运所含的部件。拆运的总重及其所含工具的数目显示在应用的值中。
3. 要向现有的拆运添加部件,使用 Shift 键并选择部件。单击启用所选。Tekla Structures 在当前值中显示您添加的部件的重量和数目。
4. 单击确定关闭对话框。当您重新打开拆运对话框时,应用的值包含您所添加的部件的重量和数目。
5. 当超出拆运的重量限制时,Tekla Structures 显示警告信息。您仍可向拆运添加部件。
在向现有拆运添加部件时,总是用 Shift 键。如果只是简单选择部件,则拆运的内容会被覆盖。您无法选择其他拆运中包含的部件。从现有拆运中删除部件
要从拆运中删除部件:
1. 单击工具 > 拆运,显示拆运对话框。
2. 单击列表中的一个现有拆运。Tekla Structures 高亮显示拆运所含部件。
3. 按住 Ctrl 并选择要删除的各部件。
4. 单击应用从拆运中删除部件。
5. 单击确认退出拆运对话框。
删除一个现有的拆运
要删除一个现有的拆运:
1. 单击工具 > 拆运,显示拆运对话框。
2. 单击属性。
3. 单击列表中的一个现有拆运。
4. 单击删除键。
定序
使用定序命名顺序并为部件分配增量编号。定序有多种用途,包含定义竖立序列。您可根据不同的目的定义多个序列。您可将相同的部件同时放在多个序列中
定序为部件分配用户定义的属性。所有当您只需使用数字值时,您可使
用定序创建用户定义属性。使用定序您也可为现有的用户定义属性分配数
字值。
创建一个报告
要在报告中包含序列号,在文本字段输入序列名称。
您亦可通过在表格的部件行输入序列名称将序列号添加到报告中。
要创建显示属于一序列的所有部件的列表,在模板编辑器的某一行或中间行使用下列规则: if(curr("SEQUENCENAME") != 0) then do()
检查序列值
您可使用查询对象命令检查序列的名称和数目。为此,序列名称必须作为用户定义属性出现于 objects.inp 文件。有关详细信息。
使用定序
单击工具>定序,打开显示现有序列的对话框。您可输入下列信息:

创建新序列
要创建一个新的序列:
1. 单击工具 > 序列,显示序列属性对话框。
2. 输入序列名称。
3. 单击确定或应用。
4. 选择要包括在序列中的部件。第一个部件分配序列号 1,第二个:序列号 2,等。
5. 用中断或 Esc 键完成向序列添加部件。关闭序列属性对话框。
向一个序列中添加部件
要向一个现有的序列添加部件:
1. 单击工具 > 序列,显示序列属性对话框。
2. 单击序列名称。
3. 选择您想添加到序列中的部件。
4. 用中断或 Esc 键完成向序列添加部件。关闭序列属性对话框。
4D 工具
使用 4D 显示工具可查看模型中的对象在特定时段内的状态,例如:
· 用不同颜色显示各组部件的竖立时间表。
· 标识计划在特定时期制造的部件。
要创建 4D 显示,您需要预定义的对象表示设置,这些设置根据日期规则包括对象组。有关详细信息。
4D 工具仅包括在工程管理配置中。
有关在工程管理配置中包括的功能的列表。
使用 4D 工具
要使用 4D 显示工具,请执行以下操作:
1. 单击工具 > 4D... 打开 4D 对话框。可使用以下选项:
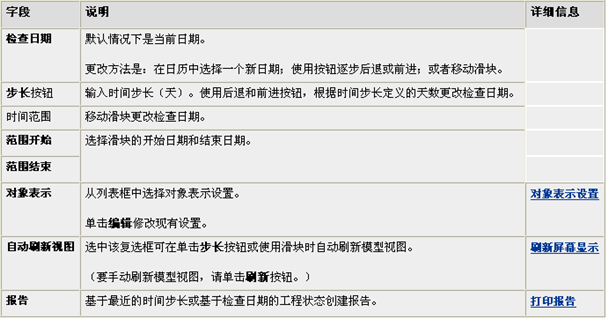
2. 从列表框中选择对象表示设置。
3. 选择检查日期。
4. 输入时间步长。
5. 选择标尺开始和标尺结束。
6. 选中自动刷新视图复选框。
7. 单击保存以保存属性。
8. 通过单击步长按钮使用 4D 工具。
有关如何使用 4D 工具的详细信息。
4D 文件
Tekla Structures 使用文件扩展名 *.4d 将设置保存在当前模型的 attributes 文件夹中。
· 可以将 4D 文件复制到其他模型的 attributes 文件夹。
· 要使 4D 文件可用于所有模型,请将该文件复制到 system 文件夹。
· 在将 4D 文件复制到 attributes 或 system 文件夹时,还要包括对象表示文件(文件扩展名为 .rep)和对象组文件(文件扩展名为 .PObjGrp)的副本,以便使所有文件正常工作。有关详细信息。
Tekla Structures 按标准搜索顺序搜索 4D 文件。有关详细信息。
4D 示例
在此示例中,显示竖立部件的时间。4D 显示基于对象表示设置,其中包括用户定义属性计划的竖立日期的对象组规则。
这是使用标准对象表示设置时的模型外观:

首先,创建对象表示设置和对象组,以定义在模型中显示哪些对象:
1. 单击设置 > 对象表示... 打开对象表示对话框。
2. 输入对象表示设置的名称。
3. 单击添加行添加一个新行。
4. 选择新添加的行,然后单击对象组列表框中的创建新组...。
5. 在对象组 - 表示对话框中,输入组的名称,例如“plan_same_or_before_review_date”。
6. 单击另存为。
7. 修改规则。此规则应该包括其用户定义属性计划的竖立日期设置为早于或等于检查日期的所有对象。
· 在种类列中选择对象。
· 在属性列中选择计划的竖立日期。
· 在条件列中选择早于或等于。
· 在值列表框中单击选择日期...,在选择日期对话框中选择检查日期,然后单击确认。
8. 保存对象组,然后单击关闭。
9. 在对象表示对话框中的颜色列表框中,为新对象组选择由等级,并检查该行是否设置为可见的。
10. 将全部对象组设置为最后一个,然后选择隐藏:
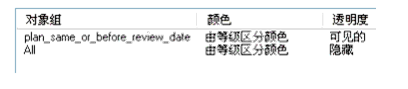
11. 单击保存。
要在 4D 工具中使用对象表示设置,请执行以下操作:
1. 单击工具 > 4D... 打开 4D 对话框。
2. 修改属性(下图根据此示例显示检查日期和其他属性):
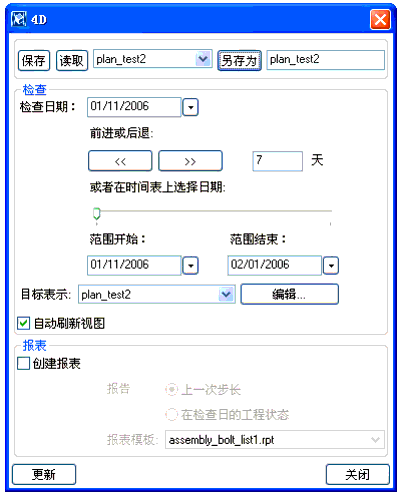
3. 单击步长按钮更改检查日期并查看模型中的更改。
下图显示在您单击步长按钮时显示对象的方式。对象组规则根据时间步长定义对象的可见性:
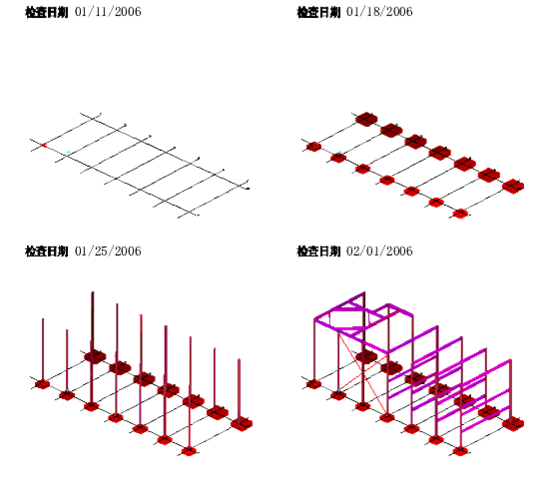
使用快照捕捉对话框、视图或整个Tekla Structures窗口。Tekla Structures 以位图的形式将快照保存在当前模型的目录中。这是一个有用的工具。您可在海报、宣传册或其他展示使用 Tekla Structures 技术的工程的资料中使用快照。当您有疑问与 Tekla Structures 技术支持人员联系时,他们也可能要求您提供快照。
功能键
使用下列功能键创建快照:
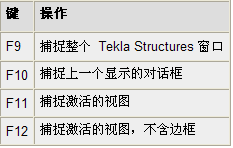
打印快照
选中窗口 > 快照 > 打印快照开关,Tekla Structures 自动打印出快照。
高分辨率
如果您需要高分辨率的快照,使用命令窗口 > 快照 > 快照...。Tekla Structures 打开对话框,您可在其中如下定义快照的属性:
· 要拍快照的视图
· 文件名
· 包含或省略视图边框
· DPI、尺寸、背景颜色、线属性(只用于渲染视图)



